원제: Maximus Controls & Options
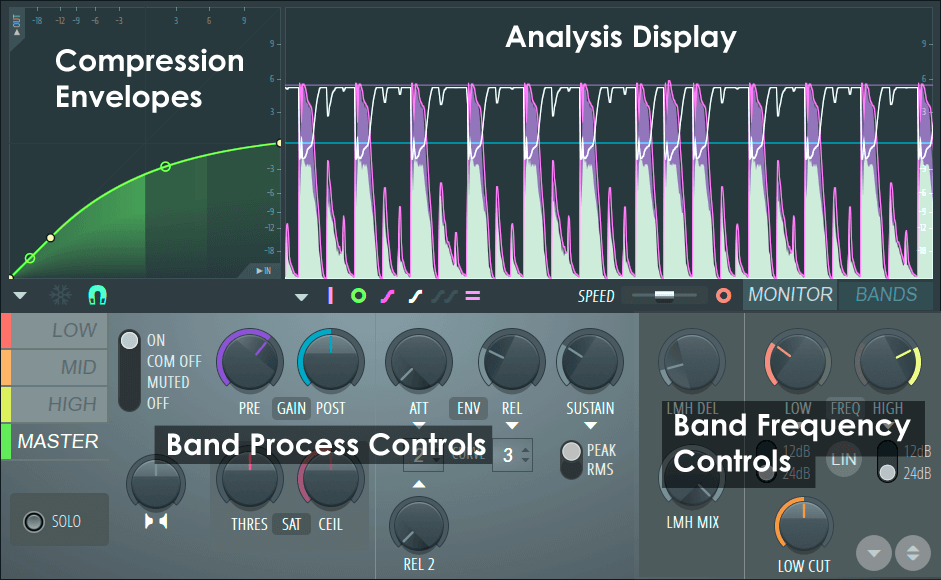
개요
Maximus는 입력 신호를 받아 가변 하이패스 필터를 거친 후, 사용자가 정의한 세 개의 주파수 대역으로 신호를 분할합니다. 각 주파수 대역은 개별적으로 포화(Saturation), 압축(Compression), 리미팅(Limiting) 또는 대역 레벨(EQ) 처리를 할 수 있습니다. 이후, 이 대역들은 다시 결합되어 마스터 컴프레서로 전달됩니다. Maximus의 컨트롤에 대한 자세한 설명은 아래에서 다룹니다.
압축 엔벌로프 (Compression Envelopes)
Maximus에는 총 4개의 독립적인 압축 엔벌로프가 있으며, 이는 사용자가 정의할 수 있는 세 개의 주파수 대역과 마스터 대역 각각에 해당합니다. 압축 엔벌로프는 PRE & POST GAIN,ATT 및 REL 컨트롤과 긴밀하게 상호 작용한다는 점을 유의해야 합니다.
압축 엔벌로프 컨트롤 (Compression Envelopes Controls)
일반적인 컴프레서에 익숙하다면 Maximus에는 Threshold(임계값) 레벨 컨트롤이 없다는 것을 알 수 있을 것입니다. 대신, Maximus는 더욱 유연하게 사용자가 정의할 수 있는 엔벌로프를 통해 압축 임계값과 곡선을 설정합니다(아래 참조). Maximus에는 4개의 독립적인 엔벌로프가 있으며, 그중 세 개는 저음(Low), 중음(Mid), 고음(High) 주파수 대역에 할당되며, 하나는 최종 출력 단계에서 작동하는 마스터(Master) 엔벌로프입니다. 입력 레벨은 수평 축, 출력 레벨은 수직 축으로 표시됩니다.
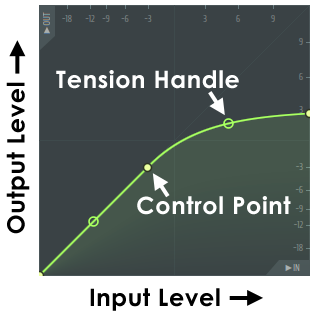
예제(위 참조)에서 압축 곡선이 1:1 입력/출력 선(45도 선)에서 벗어나는 지점이 압축이 시작되는 지점이며, 이 경우 약 -3 dB에서 압축이 시작됩니다. 이는 또한 최대 출력 레벨이 +3 dB까지 올라가는 'Soft Knee' 곡선의 예시입니다. 참고: ATT, REL & SUSTAIN 시간 변수가 파형의 주파수보다 짧게 설정되면, Compression Envelope은 Waveshaper처럼 동작합니다. 반대로, 이 값들이 파형의 주파수보다 길게 설정되면, volume envelope compression이 적용됩니다.
- 컨트롤 포인트 이동 - 컨트롤 포인트를 왼쪽 클릭한 상태로 원하는 위치로 드래그합니다. (SNAP이 꺼져 있지 않은 경우, 포인트는 배경 그리드에 맞춰 정렬됩니다. 아래 참고) SHIFT 키를 누른 상태에서 드래그하면 세로 위치가 고정되며, Ctrl 키를 누르면 가로 위치가 고정됩니다.
- 엔벌로프 곡선 변경 - 원하는 텐션 핸들을 왼쪽 클릭한 후 위/아래로 이동합니다. Ctrl 키를 누른 상태에서 조정하면 더욱 세밀한 조정이 가능합니다. (텐션 핸들은 컨트롤 포인트 사이에 자동으로 생성됩니다.) 오른쪽 클릭하면 곡선 텐션이 초기화됩니다.
- 곡선 유형 변경 - 컨트롤 포인트를 연결하는 5가지 곡선 유형이 제공됩니다. 메뉴에서 선택하려면, 컨트롤 포인트를 오른쪽 클릭하십시오.
- Single Curve - 선형(Liner) 또는 텐션에 따라 Ease-in 및 Ease-out 곡선을 생성하는 기본 모드입니다.
- Double Curve - 부드러운 'S' 곡선을 만듭니다.
- Hold - 포인트 간 단일 단계로 값을 유지하며, 엔벌로프에서 급격한 값 변화를 만들 때 유용합니다.
- Stairs - 컨트롤 포인트 사이에 여러 단계(Step)를 생성합니다. 텐션 핸들을 왼쪽 클릭한 후 마우스를 위/아래로 움직이면 단계 빈도를 조정할 수 있습니다.
- Smooth Stairs - 컨트롤 포인트 사이에 부드러운 단계(Step)를 생성합니다. 텐션 핸들을 왼쪽 클릭한 후 마우스를 위/아래로 움직이면 단계 빈도를 조정할 수 있습니다.
- Single Curve - 선형(Liner) 또는 텐션에 따라 Ease-in 및 Ease-out 곡선을 생성하는 기본 모드입니다.
- 컨트롤 포인트 추가 - 새로운 컨트롤 포인트를 추가하려는 위치에서 오른쪽 클릭합니다.
- 컨트롤 포인트 삭제 - 삭제할 포인트를 오른쪽 클릭한 후 메뉴에서 'Delete'를 선택합니다. 또는, ALT 키를 누른 상태에서 왼쪽 클릭하여 삭제할 수도 있습니다.
Compression Envelope Options (압축 엔벌로프 옵션)
그래프 창 하단에는 왼쪽에서 오른쪽 순서로 다음 옵션이 위치합니다.

Compression Mapping Envelope Options Menu
압축 매핑 엔벌로프 옵션 메뉴
- 압축 매핑 엔벌로프 옵션 메뉴
- Open state file / Save state file - 엔벌로프 상태를 열거나 저장합니다. 여러 가지 미리 정의된 상태 파일을 사용할 수 있습니다.
- Copy state / Paste state - 엔벌로프를 복사 및 붙여넣기할 수 있으며, 일반적으로 EQ 편집기의 여러 인스턴스에서 사용할 수 있습니다.
- Undo - 마지막으로 수행한 엔벌로프 편집을 실행 취소합니다.
- Undo history / Last reset - 마지막 초기화 이후의 편집 기록을 표시합니다.
- Flip vertically - 현재 엔벌로프를 수직으로 반전시킵니다.
- Scale levels - Scale Level 도구를 엽니다.
- Normalize levels - 엔벌로프를 스케일링하여 최고 및 최저 레벨이 ±100%에 도달하도록 조정합니다.
- Decimate points - 컨트롤 포인트 수를 조정하는 도구를 엽니다. (Analyze audio file 기능과 함께 사용할 때 유용)
- Filter - Envelope Filter 도구를 엽니다. (Analyze audio file 기능과 함께 사용할 때 유용)
- Smooth up - Smooth Up 도구를 열어 엔벌로프 모양을 부드럽게 조정합니다. (Analyze audio file 기능과 함께 사용할 때 유용)
- Smooth up abrupt changes - 엔벌로프에서 급격한 변화(스파이크)를 빠르게 제거합니다.
- Turn all points smooth - 엔벌로프를 빠르게 필터링하는 사전 설정 필터를 적용합니다.
- Create sequence - Envelope Sequencer 도구를 엽니다.
- Analyze audio file - 입력된 오디오 파일의 볼륨 엔벌로프를 분석 및 복제합니다. 오디오 파일을 엔벌로프 편집기(Envelope editor)에 드래그 앤 드롭하면 자동으로 분석됩니다.
- Open state file / Save state file - 엔벌로프 상태를 열거나 저장합니다. 여러 가지 미리 정의된 상태 파일을 사용할 수 있습니다.
- FREEZE - 엔벌로프 편집을 고정(Freeze) 하여 변경할 수 없도록 합니다.
- SNAP - 엔벌로프 포인트를 그리드(Grid) 에 맞춰 정렬합니다.
General Options (일반 옵션)

Options Menu - Maximus의 일반적인 옵션을 포함합니다.
- Lock spare state - 대체(Spare) 패치 설정이 덮어쓰이지 않도록 방지합니다. 이 옵션은 패치를 변경할 때 특히 유용합니다. 저장된 패치는 자체적인 스페어 상태를 가지므로, 예를 들어, 설정을 스페어 상태로 보내고(인터페이스 하단 오른쪽의 아래쪽 화살표 버튼), 스페어 상태를 고정한 후 다른 프리셋으로 전환하면, 프리셋이 변경되더라도 스페어 상태에 기존 설정이 유지됩니다.
- Oversample - 내부 프로세싱에 오버샘플링을 적용하여 최고의 오디오 품질을 제공합니다. 또한, 컴프레서 스테이지가 샘플 간 피크(Inter-sample Peaks)에도 반응하도록 합니다. 참고: 오버샘플링은 CPU 사용량을 증가시키며, 믹스에서 단독으로 노출되는 솔로 악기에서 가장 효과적입니다. 복잡하거나 밀도가 높은 믹스에서는 효과가 적을 수 있습니다.
- Master Mid mode - MID 주파수 대역을 사용하여 MASTER 압축 엔벌로프를 구동합니다. 이 모드에서는 LOW 및 HIGH 압축 엔벌로프가 비활성화됩니다. 이는 내부 EQ 사이드체인(Sidechain) 압축과 같은 효과를 줄 때 유용합니다. MID 대역을 사용하여 MASTER(모든 대역) 압축을 제어할 주파수를 선택할 수 있습니다. 예를 들어, MID 대역에서 킥 드럼 주파수를 분리하여 전체 주파수 대역이 펌핑(Pumping)되도록 만들 수 있습니다. 또한, Gating 및 De-Essing을 제어하는 데 사용할 수도 있습니다. 자세한 내용은 Tutorial 섹션을 참조하세요.
- Linear-phase filters (legacy mode) - 대체 Linear-phase 대역 분할 필터를 사용합니다. 기본적으로 사용되는 필터는 IIR 필터입니다. Linear-phase 필터는 신호의 위상 관계를 유지하지만, CPU 사용량이 증가하며 IIR 필터보다 약 2ms의 추가 플러그인 지연이 발생합니다. 대역 분할 필터의 선택은 처리 중인 오디오 소스와 원하는 사운드에 따라 달라질 수 있습니다.
- 0.2 dB compressor safety - 컴프레서 섹션에 -0.2 dB의 추가 헤드룸을 추가하여 0 dB 피크를 방지합니다.
- Histogram Enabled - 배경에 주파수 히스토그램을 표시합니다. 이 히스토그램에서는 선(일련의 피크로 구성됨)이 20 Hz에서 20 kHz까지의 주파수 레벨을 나타냅니다.
- Range - 미터링되는 최저 dB 활동 수준을 설정합니다. -60, -90 또는 -120 dB 중에서 선택할 수 있습니다.
- Pivot slope - 1.5, 3, 4.5 및 6 dB/옥타브 중에서 선택할 수 있습니다. 이 기울기는 1 kHz를 중심으로 스펙트럼을 회전시키며, 고주파 피크의 높이를 증가시키고 저주파 피크의 높이를 감소시킵니다. 4.5 dB/옥타브로 설정하면 스펙트럼이 실제로 들리는 방식과 더 유사하게 표시됩니다. 즉, 동일한 크기로 들리는 모든 주파수는 평평하게 나타납니다. 이 설정은 최종 믹스의 주파수를 분석할 때 유용합니다. 1.5 또는 3 dB 설정을 사용하면 저음이 적고 고음이 강조된 믹스를 목표로 하는 경우에 적합합니다. 6 dB/옥타브로 설정하면 기본적인 쏘(Saw) 오실레이터의 주파수가 평평하게 표시됩니다. 이는 사운드 디자인에 유용할 수 있습니다. 0 dB로 설정하면 화이트 노이즈(White Noise)가 평평하게 나타납니다.
- Frequency precision - 주파수 스펙트럼에서 사용되는 밴드의 수를 설정합니다. 더 높은 설정을 사용하면 시각적 디스플레이의 지연(latency)이 증가할 수 있지만, 플러그인의 오디오 지연에는 영향을 미치지 않습니다.
- Time smoothing - Average mode 설정에 따라 Time smoothing은 피크 반응성(peak reactivity)과 지속성(persistence) 에 서로 다른 영향을 미칩니다.
- Average mode OFF: 스펙트럼이 피크(peak) 에 반응합니다. Smoothing 값은 주파수 피크가 시간에 따라 얼마나 천천히 감소하는지를 설정합니다.
- Average mode ON: 스펙트럼이 시간에 따른 피크의 평균값을 표시합니다. Smoothing 값은 평균을 계산하는 시간 창(window)의 길이를 설정합니다.
- Average mode (RMS) - 순간적인 피크 레벨이 아니라 평균 피크 레벨을 표시합니다.
- Heatmap Enabled - 20 Hz에서 20 kHz까지의 주파수 강도를 수직선의 강도 변화로 시각화합니다. 이를 주파수 히스토그램(Frequency Histogram)의 '탑-다운(Top-down)' 뷰라고 생각할 수 있습니다.
- High precision - 더 정밀한 수직선을 표시합니다. 이 옵션을 끄면 대체 알고리즘이 사용되며, 가장 낮은 주파수 대역이 흐려지지만 해당 대역의 중심 주파수를 식별하기 쉬워지는 장점이 있습니다.
- Enhanced frequency - 더 얇은 선을 사용하여 주파수를 표현합니다.
- Heatmap position - Heatmap과 Frequency Histogram을 함께 사용할 때, Heatmap을 위(Top), 아래(Bottom), 혹은 히스토그램 위(Full) 에 표시할 수 있습니다.
- About - 플러그인 크레딧 및 소프트웨어 정보를 표시합니다.
Analysis Display (분석 디스플레이)
디스플레이 영역의 오른쪽 하단에 있는 BANDS 또는 MONITOR 탭을 선택하여 두 가지 디스플레이 모드를 사용할 수 있습니다. MONITOR 모드에서 BAND 컷오프(cutoff) 또는 레벨(level) 값을 조정하면, 조정하는 동안 일시적으로 BANDS 모드로 전환됩니다.
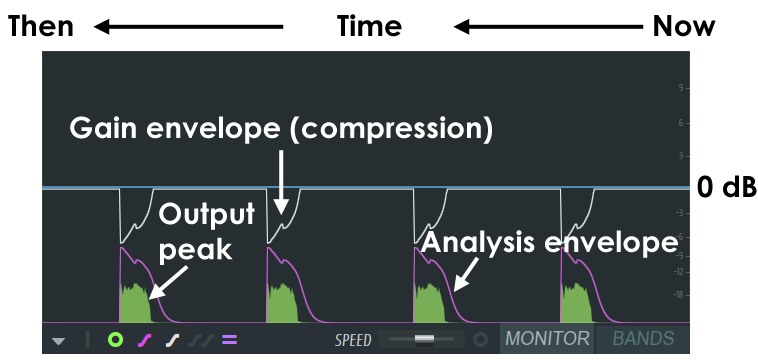
MONITOR 디스플레이는 다양한 컴프레션 및 엔벌로프 설정이 입력/출력 사운드에 어떻게 영향을 미치는지 관찰하는 데 유용한 분석 도구입니다. 위 예제에서는 킥 드럼이 분석되는 모습을 보여주며, 컴프레션 엔벌로프의 릴리즈(Release) 설정이 길게 적용된 경우를 나타냅니다. 참고: 많은 디스플레이 옵션은 선택된 주파수 대역과 함께 작동하며, 해당 대역의 데이터만 표시합니다. 디스플레이 영역을 클릭하면 화면이 일시 정지(Pause) 됩니다.
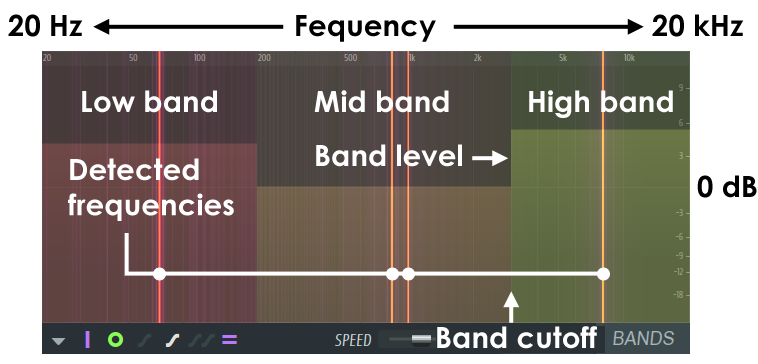
BANDS 디스플레이는 LOW, MID, HIGH 주파수 대역을 표시합니다. 대역 간 경계를 마우스로 클릭하고 드래그하여 대역 컷오프(cutoff) 및 대역 레벨(level)을 조정할 수 있습니다. 대역 컷오프는 LOW, MID, HIGH 컴프레션 엔벌로프에 입력되는 신호를 결정하는 데 사용됩니다. Output Spectrum 디스플레이 옵션을 사용하면 입력 신호가 주파수 스펙트럼에서 어느 부분을 차지하는지 확인할 수 있어, 대역 컷오프를 보다 정확하게 설정하는 데 유용합니다.
Display Controls & Options (디스플레이 컨트롤 및 옵션)

Show main input peaks - 메인 입력 레벨 그래프를 표시합니다.

Show band input peaks - 선택된 주파수 대역(LOW, MID, HIGH)에 따라 각 대역의 입력 레벨 그래프를 표시합니다.

Show band output peaks - 선택된 주파수 대역(LOW, MID, HIGH)에 따라 각 대역의 출력 레벨 그래프를 표시합니다.

Show band analysis envelope - 선택된 각 대역의 레벨 분석 엔벌로프를 표시합니다. Input Peak 디스플레이와 함께 사용하면, 입력 신호의 엔벌로프가 어떻게 추적되는지를 확인할 수 있습니다.

Show band gain envelope - 선택된 대역에 적용된 게인 엔벌로프(Compression Envelope) 를 표시합니다.

Show all gain envelopes - 선택된 대역에 적용된 모든 게인 엔벌로프를 표시하며, 각 대역은 색상으로 구분됩니다 (빨강 = Low, 주황 = Mid, 노랑 = High, 초록 = Master. 색상 구별이 어려운 분들께 양해를 구합니다).

Show band level markers - 선택된 대역에 설정된 Pre(보라색) 및 Post(파란색) 레벨을 표시합니다.

Show output spectrogram - 출력 주파수의 스펙트로그램 분석을 표시합니다. BAND 모드에서만 표시되며, 주파수 대역 컷오프를 선택하는 데 유용합니다.
- SPEED - 스크롤 속도 슬라이더 (왼쪽 = 느림, 오른쪽 = 빠름). 디스플레이를 일시 정지하려면, 디스플레이 영역을 클릭하십시오. 일시 정지된 상태에서도 디스플레이 모드를 변경하여 원하는 데이터를 확인할 수 있습니다.
- MONITOR - 그래픽 분석 디스플레이 모드.
- BANDS - 주파수 대역 선택 디스플레이 모드.
Band Process Controls (대역 프로세스 컨트롤)
입력 신호는 LOW, MID, HIGH 세 개의 대역으로 분할된 후 MASTER 스테이지로 전달됩니다. 연한 회색 패널의 컨트롤은 선택된 대역에 따라 개별적인 설정을 반영하여 변경됩니다.
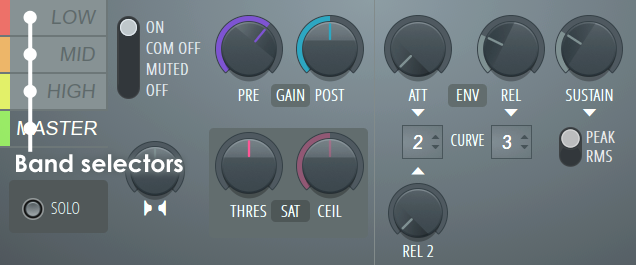
참고: LMH 대역 분할 필터 유형은 IIR 또는 Linear-phase로 설정할 수 있으며, General Options 메뉴에서 변경할 수 있습니다. 소스에 따라 귀로 판단하여 설정하는 것이 좋습니다. 일반적으로 IIR이 적절하지만, 저음역대의 트랜지언트가 뭉개진(smeared) 것처럼 들린다면 Linear-phase를 시도해 보십시오.
Target Band Settings (대상 대역 설정)
이 탭을 선택하면 세 개의 주파수 대역(LOW, MID, HIGH)과 MASTER 컨트롤을 개별적으로 조정할 수 있습니다. 대역의 컷오프 주파수는 LOW 및 HIGH 주파수 노브를 사용하여 조정할 수 있으며, BAND 디스플레이 모드에서 직접 드래그하여 변경할 수도 있습니다.
- LOW (Red) - 저주파(LOW) 대역.
- MID (Orange) - 중주파(MID) 대역.
- HIGH (Yellow) - 고주파(HIGH) 대역.
- MASTER (Green) - 마스터 컨트롤.
Mode Settings (모드 설정)
대상 대역 선택 컨트롤을 둘러싼 일련의 설정:
- ON - 선택된 대역을 활성화합니다.
- COMP OFF - 선택된 대역의 컴프레션 엔벌로프를 비활성화하지만, 다른 기능은 유지됩니다.
- MUTED - 선택된 대역을 뮤트(Mute) 합니다.
- OFF - 선택된 대역을 비활성화합니다.
- SOLO - 선택된 대역을 솔로(Solo) 모드로 설정합니다.
Stereo Enhancer (스테레오 인핸서)
- Stereo Separation - 스테레오 분리 컨트롤은 신호의 좌/우(L/R) 채널별 스테레오 정보를 증가시키거나 감소시킵니다. 기본 위치(중앙)에서는 스테레오 분리 필터가 비활성화됩니다. 스테레오 분리를 증가시키려면 왼쪽으로 돌리고, 감소시키려면 오른쪽으로 돌립니다. 이 인핸서는 좌/우 채널 간 차이(L/R 정보) 를 기반으로 작동하므로 모노 신호에는 영향을 주지 않습니다. 이 기능은 저주파에서 스테레오 정보를 줄이고, 고주파에서 스테레오 분리를 증가시키는 데 사용할 수 있으며, 이는 많은 마스터 믹스에서 적용되는 기법입니다.
Gain Section (게인 섹션)
이 노브들은 각 대역 컴프레서의 입력 및 출력 레벨을 조정합니다.
- PRE (Purple) - 프리 컴프레션 게인. 대역의 레벨을 활성 압축 영역으로 올리는 데 유용합니다.
- POST (Blue) - 포스트 컴프레션(메이크업) 게인.
Saturator Section (새츄레이터 섹션)
다음 컨트롤은 선택된 대역에 새츄레이션 효과(진공관/테이프 스타일의 ‘오버드라이브’ 왜곡)를 추가합니다. 이 효과는 미세한 변화를 주는 것이므로, 기타 디스토션 페달에서 나오는 강한 왜곡과는 다른 사운드를 기대해야 합니다.
- THRES (Level and Type) - 새츄레이션에는 두 가지 유형이 있으며, A는 왼쪽으로, B는 오른쪽으로 돌려 선택할 수 있습니다. 노브를 돌린 정도에 따라 임계값(Threshold) 이 설정됩니다. 어떤 유형이 적절한지는 직접 들어보고 결정하십시오. 참고: Saturation A(왼쪽) 를 조정할 때 Maximus가 오디오를 처리 중이라면 클릭 소리가 발생할 수 있습니다. 이는 룩업 테이블(Look-up Table)이 재계산되기 때문이며, 정상적인 현상입니다.
- CEIL (Ceiling) - 소프트 새츄레이션 한계값을 설정합니다. 이는 시뮬레이션된 아날로그 장치가 처리할 수 있는 최대 진폭을 나타내며, 낮은 Ceiling 값일수록 강한 새츄레이션이 적용됩니다.
참고 & 팁: 새츄레이션(Saturation)은 일부에게는 기분 좋은(Pleasing) 왜곡 효과로 여겨지며, 주로 진공관(Valve/Tube) 앰프, 테이프, 아날로그 회로와 관련이 있습니다. 일반적으로, 아날로그 시스템이 처리할 수 있는 최대 진폭을 초과하면 파형이 둥글게 변형되거나(Bending) 휘어집니다. 이 왜곡(Distortion) 은 입력이 최대 값(0 dB)에 가까워질수록 점진적으로 증가하는 특성을 가집니다.
우리는 새츄레이션을 적용할 대역을 하드 리미팅(Hard-limiting) 엔벌로프로 설정한 후, 입력이 0 dB를 약간 초과하도록 설정하는 것을 권장합니다. 그런 다음, 새츄레이터에서 ‘Soft-clip’ 을 적절히 섞어(blend in) 적용하면 더욱 뛰어난 결과를 얻을 수 있습니다. 이 두 가지 기법을 조합하면 탁월한 사운드 효과를 얻을 수 있습니다.
Envelope Section (엔벌로프 섹션)
엔벌로프 컨트롤은 엔벌로프의 반응(dynamic response) 에 영향을 미칩니다.
- ATT (Attack time) - 신호의 시작점에 대해 엔벌로프가 얼마나 빠르게 반응하는지를 조정합니다(ms 단위). 참고: MASTER의 Attack 시간은 Master 채널의 'Look-ahead' 시간도 설정하며, Maximus의 지연(latency) 에 영향을 줍니다. 이 기능의 목적은 컴프레서 알고리즘이 트랜지언트를 도착 전에 감지하여 즉각 반응할 수 있도록 하는 것입니다. 실시간으로 미래를 예측하는 것은 불가능하므로, 오디오 스트림을 미리 분석하기 위해 지연이 발생합니다. 이로 인해 플러그인에 레이터시(지연) 가 추가됩니다. LOW, MID, HIGH의 ATT 컨트롤은 Look-ahead 지연에 영향을 주지 않습니다. 이들은 동기화 상태를 유지해야 하므로, Look-ahead 지연은 개별적으로 조정되지 않으며 '그룹화된' LMH Delay 컨트롤(아래 참조)을 통해 설정됩니다. Maximus의 총 Look-ahead / 레이턴시(latency) = MASTER ATT 시간 + LMH Delay (아래 참조).
- CURVE (Attack & Release 2 curves) - 곡선 1(가파른 기울기)에서 곡선 8(완만한 기울기)까지 선택할 수 있습니다. 이 컨트롤은 Attack과 Release 2 곡선을 모두 설정합니다. REL 및 REL2 Release 시간과 강하게 상호작용하므로, 원하는 사운드를 얻기 위해 함께 조정하십시오.
- REL - 릴리즈(Release) 시간(ms 단위) 을 조정합니다. REL은 가속 곡선(Accelerating Curve Shape) 을 가집니다. REL 2(아래 참조)와 함께 작동하며, 한 컨트롤만 단독으로 사용하려면 다른 컨트롤을 0으로 설정하십시오.
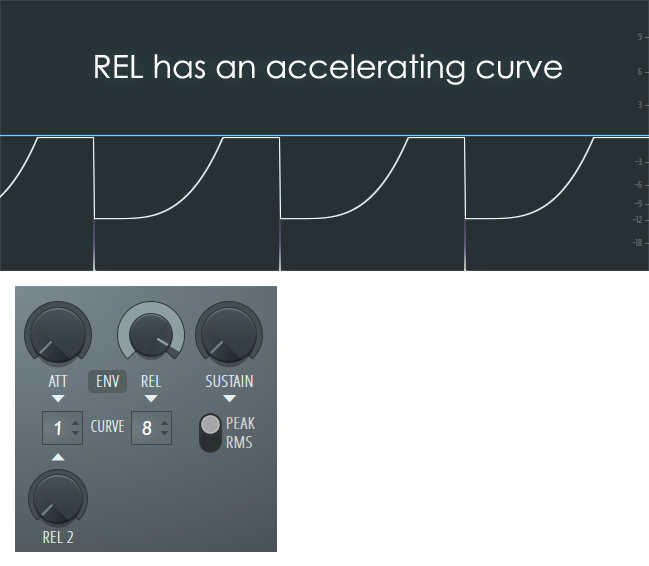
참고: 위 예제에서 CURVE 값은 완만한 기울기(8) 로 설정되어 있으며, REL 값은 0 ms(비활성화) 상태이며, 릴리즈(Release) 시간은 약 1700 ms 로 설정되어 있어 릴리즈 형태를 명확하게 보여줍니다. 릴리즈 시간이 짧거나 곡선 기울기 설정이 더 가파를 경우, 디스플레이에서 릴리즈 형태가 명확하게 보이지 않을 수 있습니다. 이 예제에서는 오디오 스파이크(Audio Spike) 를 사용하여 컴프레션 곡선(Compression Curve)을 트리거(trigger) 했습니다.
- Combining REL and REL2 - 두 컨트롤을 함께 사용하면 더 복잡한 릴리즈 형태를 만들 수 있습니다. 예를 들어, 오프비트(1/2 비트)에서 릴리즈가 발생하도록 설정하면 ‘싱코페이션(syncopated)’ 느낌의 덕킹(ducking) 또는 사이드체인(sidechain) 효과를 만들 수 있습니다. 아래의 컴프레션 곡선은 오디오 스파이크(Audio Spike) 로 트리거되었습니다.
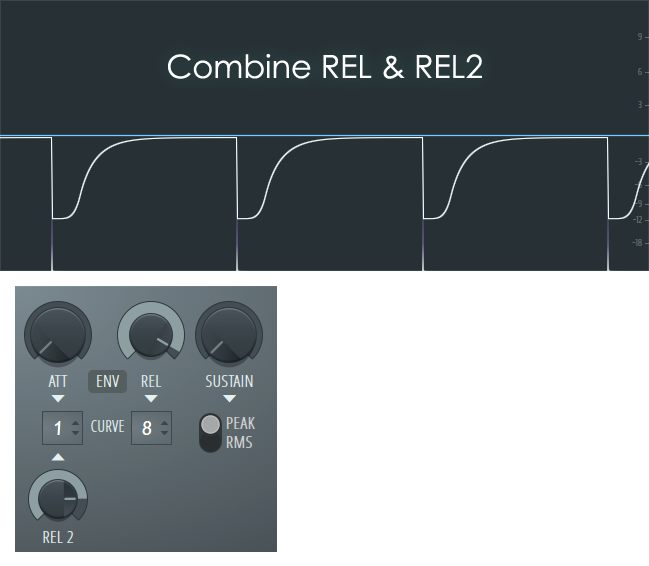
- SUSTAIN - 입력 신호가 평균화되는 지속 시간을 설정합니다(RMS, 0에서 1000 ms). 이 효과는 컴프레서의 지속 시간을 제어하며, 압축 엔벌로프가 너무 일찍 해제되는 것을 방지합니다.
- PEAK - 피크 감지, 리미팅에 가장 적합합니다. 이 모드는 입력 신호의 순간적인 피크 레벨을 추적하며, 트랜지언트를 가장 빠르게 감지하고 그에 따라 가장 빠른 압축 반응을 제공합니다. 피크 감지는 컴프레서가 높은 압축 비율로 사용될 때 클리핑을 방지하는 데 가장 적합합니다.
- RMS - RMS(평균 입력) 감지. RMS 모드는 트랜지언트를 통과시키면서도, 긴 지속 시간의 소리에는 압축을 적용합니다. 악기나 보컬의 압축에 가장 적합합니다. RMS는 트랜지언트에 미치는 영향이 적고, 더 부드럽고 자연스러운 압축을 제공합니다. 참고: RMS는 최종 레벨 제어에는 의존하지 않는 것이 좋습니다. 트랜지언트는 압축되지 않고 그대로 통과하므로 이 점을 고려해야 합니다.
PEAK vs RMS 참고: 마스터 대역에는 보통 리미터(PEAK 모드) 가 사용됩니다. 다른 대역에서는 원하는 결과에 따라 PEAK 또는 RMS 모드가 사용됩니다. 대부분의 아날로그 컴프레서는 RMS 모드에서 작동하지만, 전체 믹스에서는 일반적으로 PEAK 모드가 더 좋은 결과를 제공합니다.
Band Frequency Controls (대역 주파수 컨트롤)
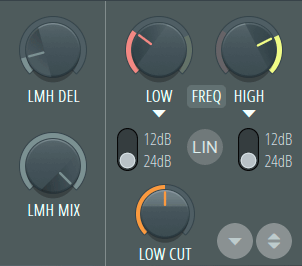
Low, Medium, High Look ahead Delay (저음, 중음, 고음 룩어헤드 지연)
- LMH DEL (Low, Medium, High Delay) - 룩어헤드 지연, LMH 대역 컴프레서를 위해 사용됩니다. LMH 대역은 동기화를 유지해야 하므로 그룹으로 설정됩니다. 이 지연의 목적은 컴프레서 알고리즘이 트랜지언트를 미리 감지하여 즉시 반응할 수 있도록 하는 것입니다. 미래를 예측하는 것은 불가능하므로, 실시간 처리 지연을 통해 입력 오디오 스트림을 미리 볼 수 있게 됩니다. 이로 인해 플러그인에 지연(latency) 가 추가됩니다. LMH 대역은 동기화 상태를 유지해야 하므로 저음, 중음, 고음 대역에 동일한 지연이 필요하며, 이를 위한 그룹 지연 컨트롤입니다. 참고: LMH 지연 + MASTER 컴프레서 ATT 컨트롤 지연(위 참조)은 Maximus의 출력에 지연을 추가하므로, LMH가 설정된 상태에서 Master Mixer 트랙 이외의 다른 트랙에서 Maximus를 사용할 경우 지연 보상이 필요합니다. Maximus의 지연은 Maximus FX 슬롯 위에 마우스를 올리면 힌트 패널에 표시됩니다. Maximus가 오디오를 처리하는 동안 LMH 지연을 조정하면 지연이 재설정될 때 클릭 소리가 발생할 수 있으며, 이는 정상적인 현상입니다.
- LMH MIX (Low, Medium, High Mix) - 플러그인 입력과 LOW, MEDIUM, HIGH 출력 간의 혼합입니다.왼쪽 끝(시계 반대 방향)으로 돌리면 드라이 입력을 MASTER로 전달하며,LMH 0%가 됩니다. 오른쪽 끝으로 돌리면 100% LMH가 MASTER로 전달됩니다. 이는 'NY Compression' 기법에서 사용됩니다.
참고: LMH 지연 파라미터는 Maximus가 신호를 얼마나 미리 처리할지를 결정하며, 이는 빠른 트랜지언트를 통과시킨 후 리미팅을 가능하게 하는 데 유용합니다. 이 파라미터는 압축 엔벌로프의 입력 신호 레벨과 관련이 있습니다. 실시간 레벨 모니터링 시스템은 신호가 지나간 후의 레벨을 알 수 없기 때문에, 압축 엔벌로프는 몇 샘플 뒤에 반응하게 됩니다. 몇 밀리초를 미리 볼 수 있게 되면, 압축/리미팅을 정확한 순간에 맞게 타이밍을 맞출 수 있습니다. 그러나 미래를 예측하는 것은 불가능하므로, 오디오 스트림을 과거로 이동시키는(지연시키는) 방식으로 알고리즘이 현재를 보고, 처리해야 할 오디오는 과거에서 보게 됩니다(버퍼링). 이로 인해 다음과 같은 결과가 발생합니다...
LMH 지연이 설정되면, Maximus는 출력에 룩어헤드 값에 해당하는 지연을 추가하여 입력 신호를 미리 분석할 수 있게 합니다. 마스터 트랙이 아닌 믹서 트랙에서 긴 룩어헤드 시간을 사용하면 플러그인 지연 보상(PDC)이 필요합니다. 마스터 대역에서는 지연이 어택 시간입니다. Maximus의 총 지연 시간은 LMH 지연 + 마스터 어택입니다. 효과적인 LMH 채널 리미팅을 위해서는 LMH 지연이 해당 채널들의 가장 긴 어택 시간과 동일해야 합니다. 압축의 경우, 다른 설정도 사용 가능하며, 일부 트랜지언트가 압축되지 않고 통과할 수 있습니다.
Frequency Control Section (주파수 컨트롤 섹션)
이 컨트롤은 저음-중음(Low-Medium) 대역과 중음-고음(Medium-High) 대역의 컷오프를 설정합니다.
- LOW (Low Frequency Cutoff) - 저음 대역의 주파수 컷오프를 설정합니다. 또한 BANDS 뷰를 선택하고, 왼쪽 클릭 후 드래그하여 레벨과 컷오프 주파수를 조정할 수 있습니다.
- Low Band Slope - 12dB와 24dB per octave 컷오프 기울기 사이를 전환합니다. 더 높은 값은 경계 주파수 간의 분리를 더 크게 유지합니다.
- LIN - 선택하면, 저음과 고음 필터가 Linear Phase 모드로 실행됩니다. 이 모드에서는 필터가 기저 주파수의 위상을 회전시키지 않지만, 처리 과정에서 지연(latency) 이 발생합니다. 보통 믹서에서 자동 플러그인 지연 보상 기능이 오디오 출력을 정렬합니다. Linear Phase 모드는 고급 Fast Fourier Transform (FFT) 필터를 기반으로 합니다.
- HIGH (High Frequency Cutoff) - 고음 대역의 주파수 컷오프를 설정합니다. 또한 BANDS 뷰를 선택하고, 왼쪽 클릭 후 드래그하여 레벨과 컷오프 주파수를 조정할 수 있습니다.
- High Band Slope - 12dB와 24dB per octave 컷오프 기울기 사이를 전환합니다. 더 높은 값은 경계 주파수 간의 분리를 더 크게 유지합니다.
- LOW CUT - 플러그인 입력에 있는 하이패스(High-Pass) 필터입니다. 기본 값은 20 Hz 이하의 주파수를 필터링하도록 설정되어 있습니다. 가청 저음의 품질과 깊이에 영향을 주지 않으면서 헤드룸을 개선합니다.
Comparison Bank (비교 뱅크)

하단 오른쪽 코너에서 다음을 찾을 수 있습니다:
- Store in spare state (Down arrow symbol) - 현재 상태를 비교 뱅크에 저장합니다. General options에서 Lock spare state를 활성화하면 이 상태가 덮어쓰이지 않도록 보호됩니다.
- Flip with spare state (A/B compare) - 이 컨트롤을 선택하면 저장된 설정과 현재 설정 간의 A/B 비교를 할 수 있습니다. 조정된 효과를 더 명확하게 들을 수 있게 돕습니다.
'Company > Image-Line' 카테고리의 다른 글
| [FL 스튜디오 메뉴얼] Maximus 멀티밴드 맥시마이저 (0) | 2025.02.08 |
|---|